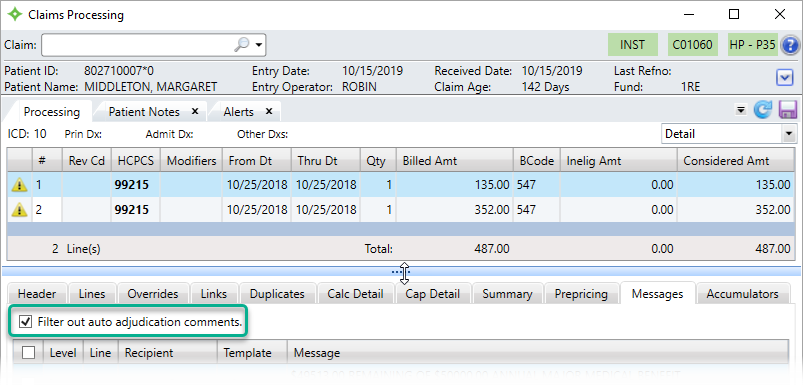Add, update, or delete claims messages
The claims messages show on the Explanation Of Benefits (EOB) or can show as internal comments (won't display for the member) while processing a claim.
AP-Adjusted paid status to record why they were adjusted.To access the Messages workspace:
- From the
Administration Processesmenu, select theClaims ProcessingorClaims Entryarea, then double-click the appropriate Claims Processing or Claims Entry function. -
From the Claims screen click the
Messagesworkspace.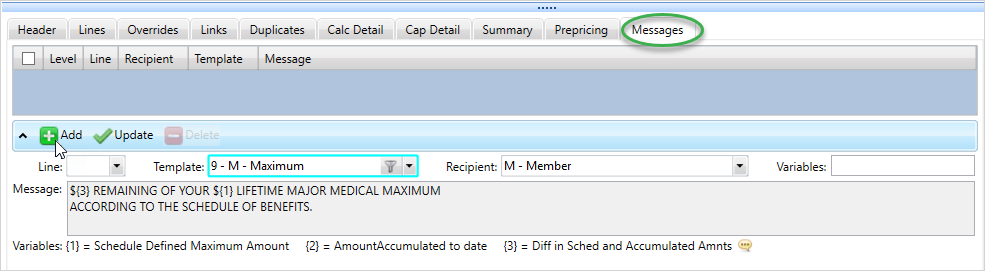
 Claims Messages workspace table field descriptions
Claims Messages workspace table field descriptions
Add claims messages
-
From the Claim Entry or Processing screen, click the
Messagestab.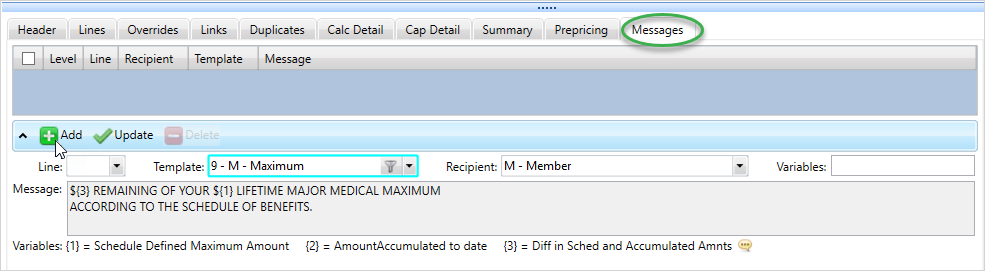
- Click
 to enable entry.
to enable entry. - Select the line number from the
Linelist or leave it blank to choose claim instead. - Choose from the following options:
- Don't use a template and type the text to display in the
Messagebox. Skip to step 5, below.
OR
- Select the
Templateto see the correspondingMessageandVariables.Hint: To display additional variable definitions, point to the messages icon following the Variables definition.
messages icon following the Variables definition.In the
Variablesbox (next toRecipient), type the values to replace each Variable in the message. Separate each value with a semi-colon (e.g. 200;2000). If there are no values, the message variables are taken from the claim data.
- Don't use a template and type the text to display in the
- Choose who will see the message from the
Recipientlist (M-Member,P-ProviderorMP-Member and Provider). Leave the recipient blank to make this an internal comment. - Click
 and the message information shows in the Messages table.
and the message information shows in the Messages table. -
If you're finished updating the claim, click
 to validate and calculate the claim.
to validate and calculate the claim.
Update claims messages
- Click anywhere in the row containing the message that you want to update.
- Change the necessary information.
- Click
 and the message information shows in the Messages table.
and the message information shows in the Messages table. - If you're finished updating the claim, click
 to validate and calculate the claim.
to validate and calculate the claim.
Delete claims messages
- Click anywhere in the row containing the message to delete.
- Click
 .
. - Click
 and the message no longer shows in the Messages table.
and the message no longer shows in the Messages table. - If you're finished updating the claim, click
 to validate and calculate the claim.
to validate and calculate the claim.
Filter auto-adjudication messages
Select the Filter out... checkbox above the Messages table to filter all messages generated by the auto-adjudication.