Enter a disputed case
- Search for and open the member to update.
-
From the
Claimsmenu selectDisputed Cases.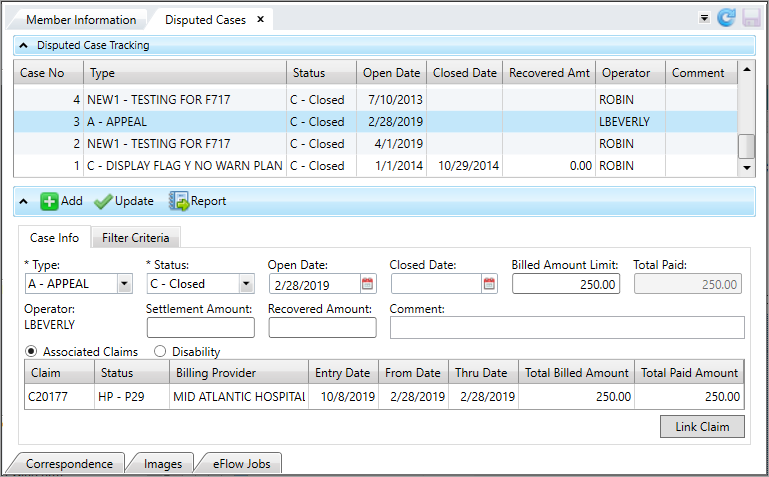
Any field with an asterisk * next to it or a red border around it must be completed before you can continue.
 Disputed Case Info field descriptions
Disputed Case Info field descriptions
* indicates a required field
Field Description Case No. System generated number for the disputed case.
Type * The disputed case type. Each site defines the types depending on their needs, types could include
S—Subrogation andW—Workers Compensation.Status * The disputed case status.
O—OpenC—Closed
Open Date Date the case was opened. We recommend this be the accident or injury date of the to assist operators in identifying associated claims.
- If your system is configured to, when entering the case the current date is entered when tabbing or pressing
Enter.
Closed Date Date the case was closed.
Total Billed Amount The total amount billed for the case. Recovered Amt The amount recovered in the case settlement. Operator Auto-updated ID of the person who created the case. Total Paid Calculated total amount based on the linked claims associated with the case. Settlement Amount The amount agreed upon to settle the case. Comment Additional information associated with the case Associated Claims or Disability Selection option to display the associated claims or disability claims which are reflected in the Total Paid amount. -
Any existing cases display. To add a new case, click below the tracking table
 .
. 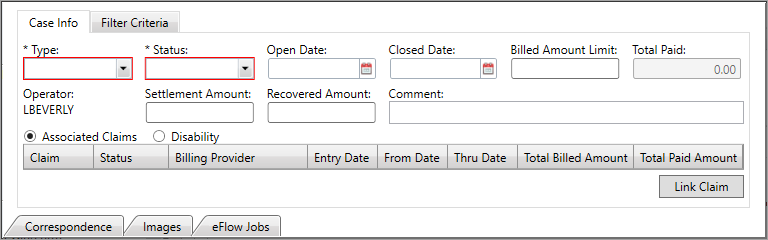 Note: The information that you enter into the Disputed Cases table displays as an option in the
Note: The information that you enter into the Disputed Cases table displays as an option in theLinked Disputes for Claimlist on the Links workspace. - Select the case
Type. Type codes are user-defined. -
Select the
Status, eitherOpenorClosed.Note: Default disputed case types and status come pre-loaded with the software, but can be added, edited, or deleted by your administrator. Contact your administrator for more information. - Select the date you opened the case at
Open Date. Click and select a date or enter a date in
and select a date or enter a date in MM/DD/YYYYformat.- When you close the case, update the
Closed Date.
- When you close the case, update the
- Enter the
Recovered Amount.- Your User ID automatically displays as the
Operator.
- Your User ID automatically displays as the
- The
Total Paidamount updates based on all claims that are linked to the disputed case. - Enter a
Settlement Amountif this is part of your office process and you have settled the case. - Enter any comments associated with the case in the
Commentbox. - Click
 and then
and then  .
.
Link associated claims to a disputed case
-
From the
Case Infosubtab, selectAssociated Claims, then clickLink Claimto display a window with claims (if any are available) to select from.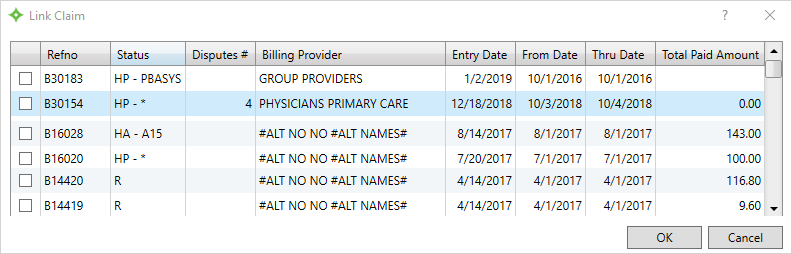
- Use the check boxes to select the claim or claims to link and click
OK. - The claim you selected displays in the table.
Update a disputed case
- Click the case table row to update. The fields below the table display the information for that case.
- Update the necessary information (Closed Date, Settlement Amount, and Comments, etc.).
- Click
 and then
and then  .
.
View disputed case disability details
From the Case Info subtab, select Disability. A read-only table of disability transactions related to the case displays.
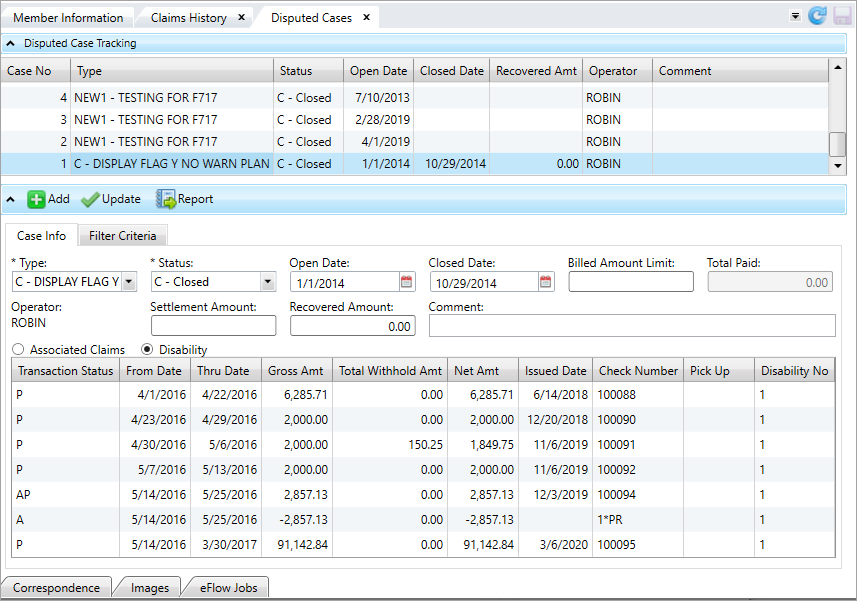
* indicates a required field
| Field | Description |
|---|---|
| Case No. |
System generated number for the disputed case. |
| Type * |
The disputed case type. Each site defines the types depending on their needs, types could include |
| Status * |
The disputed case status.
|
| Open Date |
Date the case was opened. We recommend this be the accident or injury date of the to assist operators in identifying associated claims.
|
| Closed Date |
Date the case was closed. |
| Total Billed Amount | The total amount billed for the case. |
| Recovered Amt | The amount recovered in the case settlement. |
| Operator | Auto-updated ID of the person who created the case. |
| Total Paid | Calculated total amount based on the linked claims associated with the case. |
| Settlement Amount | The amount agreed upon to settle the case. |
| Comment | Additional information associated with the case |
| Associated Claims or Disability | Selection option to display the associated claims or disability claims which are reflected in the Total Paid amount. |
Filter disputed case criteria for claims
Set up criteria for claims (associated to a disputed case) to pend P26 (disputed). If a disputed case is open for a member/dependent, only claims that match the criteria will pend P26 (disputed) and all other claims will process as normal, whether they be released or pended under another code. Set this criteria up to increase the auto adjudication rate for claims that are unrelated to the disputed case.
- Click the case table row to update. The fields below the table display the information for that case.
- Click the
Filter Criteriatab. -
Click
 .
.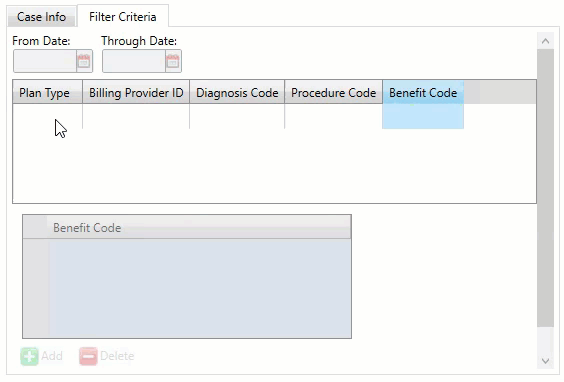
 Filter Criteria subtab field descriptions
Filter Criteria subtab field descriptions
* indicates a required field
Field Description From Date*
The first day of the effective date range. This date is used to validate against the claim lines' From Dates. Through Date* The last day of the effective date range. Plan Type If a disputed case claim matches this plan type
 A plan type identifies a type of benefit plan, such as HMO or Indemnity., the claim pends P26. If not, the claim is ignored.
A plan type identifies a type of benefit plan, such as HMO or Indemnity., the claim pends P26. If not, the claim is ignored. If this field is left blank, the data isn't taken into consideration when filtering.
Billing Provider ID If a disputed case claim matches this billing provider
 The billing provider is the individual or organization that is billing the fund for services rendered by a specific service provider. ID, the claim pends P26. If not, the claim is ignored.
The billing provider is the individual or organization that is billing the fund for services rendered by a specific service provider. ID, the claim pends P26. If not, the claim is ignored.If this field is left blank, the data isn't taken into consideration when filtering.
Diagnosis Code If a disputed case claim matches this diagnosis code, the claim pends P26. If not, the claim is ignored.
If this field is left blank, the data isn't taken into consideration when filtering.
Procedure Code If a disputed case claim matches this procedure code
 A claim procedure code that identifies a specific service performed by a service provider., the claim pends P26. If not, the claim is ignored.
A claim procedure code that identifies a specific service performed by a service provider., the claim pends P26. If not, the claim is ignored.If this field is left blank, the data isn't taken into consideration when filtering.
Benefit Code If a disputed case claim matches this benefit code
 Identifies the service type provided and determines the payment within the schedule. (codes differ per location), the claim pends P26. If not, the claim is ignored.
Identifies the service type provided and determines the payment within the schedule. (codes differ per location), the claim pends P26. If not, the claim is ignored.If this field is left blank, the data isn't taken into consideration when filtering.
- Enter the criteria's effective date range. Enter the first day of the date range for
From Dateand the last day forThrough Date. -
Enter the criteria. This can be any combination of
Plan Type,Billing Provider ID,Diagnosis Code,Procedure Code, andBenefit Code.-
Click the field to add criteria. The bottom table changes to the field type you've clicked.
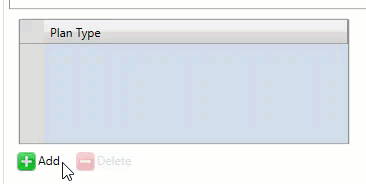
- Click
 .
. - Click the new empty row. Type the type, ID, or code. Depending on the criteria type, you might be able to search for the type/ID/code or select from a list. For example, you can select a Plan Type from a dropdown list, as shown above.
- If you want to add more than one type/ID/code, click
 again.
again.
-
- Once you've added the criteria, click
 to update the disputed case.
to update the disputed case. - Click
 to save.
to save.
Create a disputed case report
- To get a claim's history report for the member's disputed cases.
- Click
 .
. - Retrieve the report from the print queue. See Print queue—Retrieve a print job.