Personalize your session
Customize default settings for the various session types (member, dependent, employer, provider).
Go to: Home > Personalize
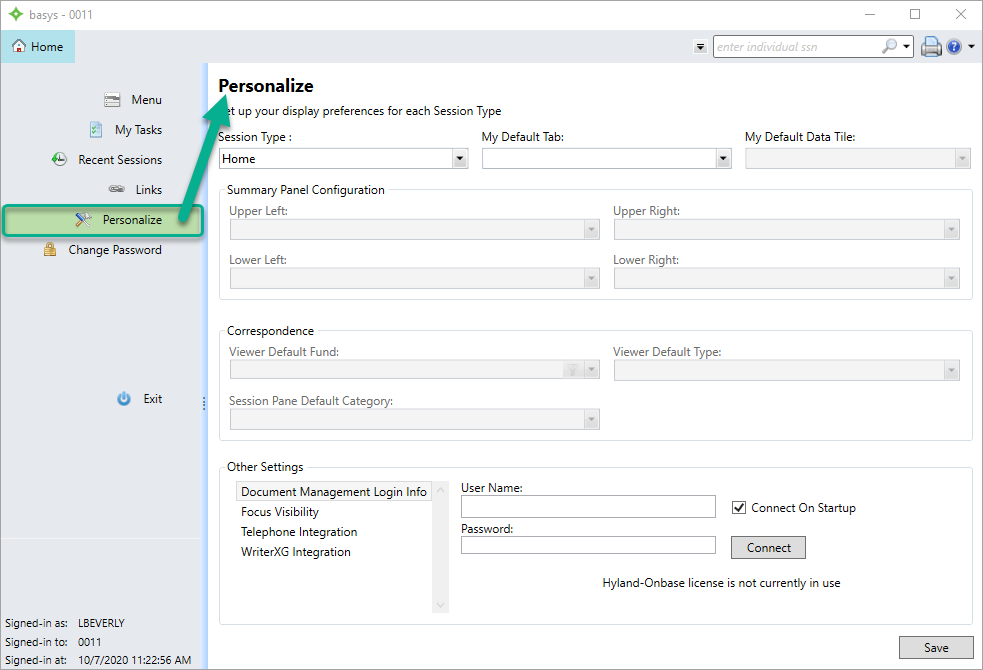
- To personalize your sessions, select a
Session Typeand then select the options to set the default displays for the selected session type.Set the
My Default Tabto display for the selected session. For example, if you select the member session type and then Member Information as the default tab, when you open a member usingSearch, the member's data will display in Member Information.Note: TheMy Defaulttab only applies when opening an item fromSearch. If you open a function from the home session Menu, that specific function's tab will display in the appropriate session.My Default Data Tile: select the data tile you want shown first for the selected session. For example, Claims sessions have five different data tiles to select from.Correspondencedefaults: select the default options to display in the Correspondence panel
- Click
Saveto save the changes.
Summary panel configuration
The Summary tab displays four panels of information.
This tab is available on the menu for most session types (such as member session) and you can set the Summary tab to be the default tab that displays when you open a session.

To set up the Summary tab for the selected session type, simply choose the function you want to display in each quadrant.
-
For example, if you want the family information to display in the upper left panel, then select
Familyfrom the list. The options available to display depend on the selected session type. Refer to the Member summary or a specific session type for details.Hint: Choose functions that will display the information you access most frequently in a particular session. From the panel, you can quickly drill down to more information as needed (see View More Information below).
Once you have customized your summary tab, you can move and adjust the position of the panels as follows. Any changes you make will only apply to the current session. Once you close it, the next time you open that session type, the default summary panel configuration will apply.
- Move panels—Click the title bar and drag and drop the panel to another quadrant. The panel currently in that quadrant will swap places with the one you moved there.
- View More Information—Click
 on the panel toolbar to view more information and access that function's features.
on the panel toolbar to view more information and access that function's features. - Re size panels—on the panel toolbar allows you to expand a panel on the left side of the Summary tab while the other three panels adjust to fit on the right.
To update Other Settings, see: